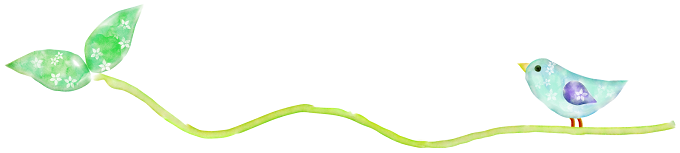万が一のトラブルに備えて、WordPressでのサイト運営の際には、サイトデータのバックアップが必要不可欠です。
「今まで更新してきた全ての投稿記事が消えてしまう。」
・・こんな事態を想像したら怖いですよね。
「そんなトラブル滅多に起こらないでしょ?アハハっ♪」と余裕の貴方。
もしかすると、経験者が身近にいるかもしれませんよ。
そう。
ここに!
私。過去に2回もWordPressを豪快に壊した経験があります。
1回目は、自作テーマ作成の際にローカルで構築したWordPressをサーバーと同期するという挑戦中にデータベースが破損・・。
2回目は、追加サイトに誤って「仮想ディレクトリ」を作成してしまい、それを修正しようとして既存サイトに内部エラー祭りが発生。
・・詳しくお話しするとオールナイトになりそうです・・(笑)
私の場合は、無知ゆえの無謀な大冒険の末の大失敗でしたが、WordPressのトラブルはいつどのような原因で起こるかわかりません。
定期的に行うバックアップの他、「WordPressのアップグレード」と「テーマファイルの編集前」にも必ずバックアップをとる習慣をつけておくと安心です。
スポンサーリンク
Contents
WordPressのバックアップ方法と事前準備
WordPressのバックアップは「ファイル(画像・テーマ・プラグインデータ)」と「データベース(投稿記事その他)」の両方が必要となります。
バックアップ方法はひとつではありませんが、当ブログでは「FFFTP」を利用したファイルのバックアップ方法とWordPressプラグイン「WP-DBManager」を利用したデータベースの自動バックアップ方法をご紹介していきます。
まずは、事前準備としてバックアップに必要となる「FFFTP(FTPS対応版)」のインストールとレンタルサーバーへの接続設定を行いましょう。
私の場合は、今まで旧バージョンを利用していましたが、今回の記事作成を機会に旧バージョンをアンインストールして、データの暗号化機能が追加された安全性の高いFTPS対応版を新たに導入しました。
なにかきっかけがないと重い腰がなかなか・・。
ということで、手順を詳しく説明していきますね。
※動作確認:Windows10
FFFTP(FTPS対応版)のインストール方法
「FFFTP」は、レンタルサーバーに直接アクセスすることなく、自身のパソコン内でファイルの送受信(アップロードとダウンロード)を行うことができるFTPクライアントソフトです。
今回のWordPressのバックアップの他、公式外テーマのアップデート、テーマのカスタマイズや子テーマ作成等にも利用できますので、インストールしておくと役立つ場面があるかと思います。
FFFTP(日本語版)- OSDNへアクセス→FFFTP(日本語版)の最新版の「.exe」ファイルをダウンロードします。
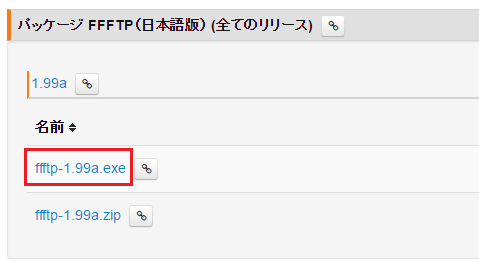
ダウンロードされたファイルをダブルクリック→画面に表示される指示に従ってFFFTPをパソコンにインストールします。
下記赤枠で囲んだ、「デスクトップ上にショートカットを作成する」にはチェックを入れてくださいね。
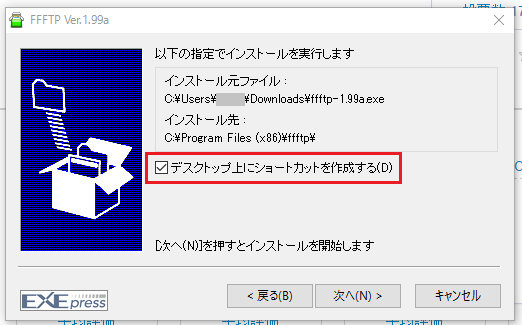
インストールが完了したら、デスクトップに追加されたショートカットをダブルクリックしてFFFTPを起動します。
マスターパスワードの設定方法
最初に「ホスト一覧」の「×」をクリックして小さなボックスを消してください。
画面左上の「接続」→「設定」→「マスターパスワードの変更」をクリック→パスワードを2回入力して、起動時に必要となる任意のパスワードを設定します。
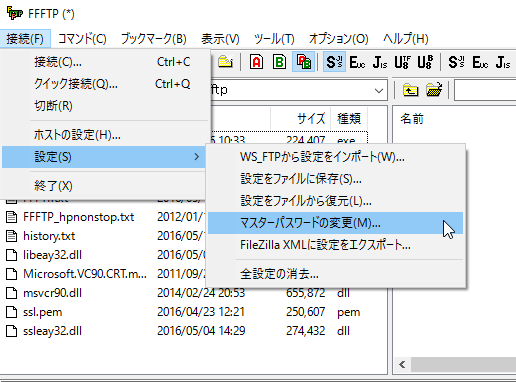
FFFTPは終了せず、そのまま開いておいてくださいね。
※今後、パスワードを忘れてしまった場合やログインできなくなった場合は、開発者様の下記Q&Aページをご参照ください。
▶FFFTP Q&A - マスターパスワードが分からなくなりました。
レンタルサーバーへの接続設定
ここでは、当ブログで利用している「ロリポップレンタルサーバー」への接続設定(ホストの設定)の手順を説明していきます。
FTP接続を許可するIPアドレスを設定
ロリポップレンタルサーバーにログイン→画面左側の「WEBツール」→「FTPアクセス制限」をクリックします。
下記赤枠部分に、現在の接続元IPアドレスが表示されていますので、下の入力欄に入力後「設定」をクリックです。
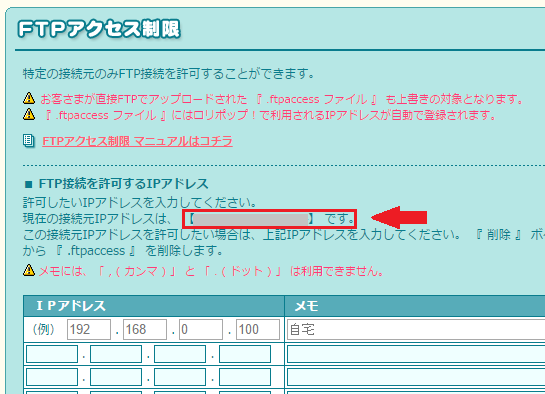
ホストの設定方法
ロリポップ管理画面左側の「アカウント情報」をクリック→「サーバー情報」に記載されている内容をFFFTPに設定していきます。
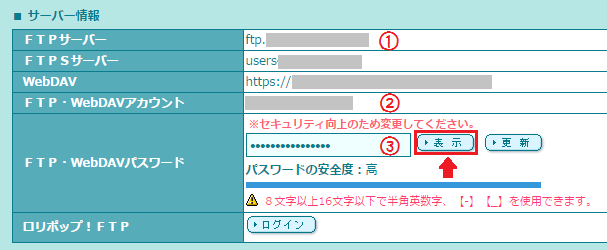
FFFTP画面左上の「接続」→「ホストの設定」→「新規ホスト」をクリックして表示される入力欄に、任意の設定名を入力後、必須事項を番号順にコピーペーストしてください。
※ホスト名(アドレス)は、先頭の「ftp.」も含めます。
「ローカルの初期フォルダ」はお好きな場所に設定できます。(下記はデスクトップを指定)
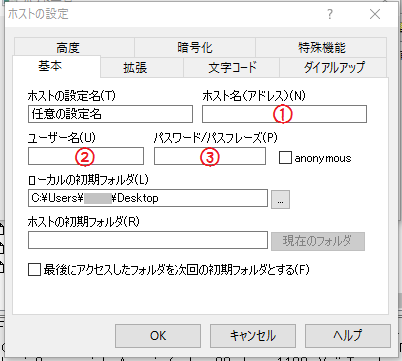
次に、上部にある「暗号化」タブをクリック→下記のように「FTPS(Explicit)で接続」の一か所だけチェックをいれた状態にして「OK」をクリックして設定完了です。
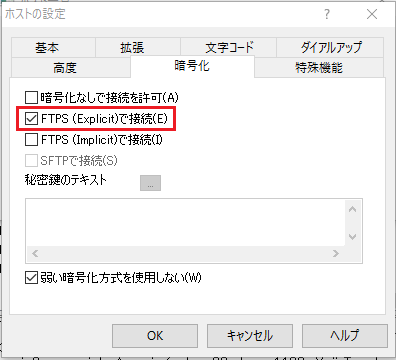
FFFTPの基本的な使い方
ホスト一覧に追加された設定名を選択して「接続」をクリックすると、下記のような画面が表示されます。
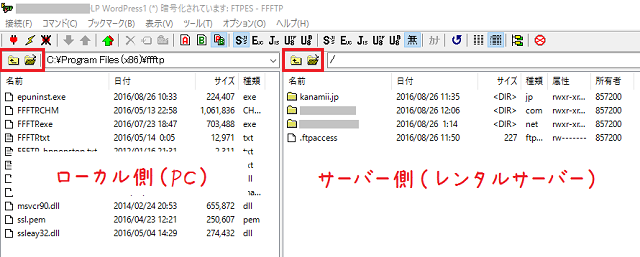
左側がローカル側(パソコン内のファイル)、右側がサーバー側(レンタルサーバー内のファイル)となっています。
一見、どちらも自分のパソコン内のように感じますが、右側のサーバー側はレンタルサーバー内の大切なWordPressファイルと同期していますので、取り扱いには十分な注意が必要です。
操作方法
FFFTPの操作方法は、とてもシンプルで簡単です。
上記赤枠で囲んだ、「一つ上のフォルダへ」と「フォルダの移動」のアイコンの使い方を覚えましょう。
まずは、ローカル側。
「フォルダの移動」をクリックすると、自分のパソコン内のフォルダの指定ができます。
続いて、サーバー側。
表示されている一番上の階層のファイル名をダブルクリックしてみてください。
順にクリックすることで、WordPressファイルの中身が展開されていきます。
そして、「一つ上のフォルダへ」をクリックしていくと、順番に上の階層に戻ることができます。
ローカル側とサーバー側のそれぞれのファイルを選択後、下記の操作を行うことでファイルの送受信などを行うことができます。
- ファイルのアップロード
左側(ローカル側)でファイルを選択→右側(サーバー側)にドラッグ&ドロップ - ファイルのダウンロード(バックアップ)
右側(サーバー側)でファイルを選択→左側(ローカル側)にドラッグ&ドロップ - 新規フォルダの作成・削除、ファイル名の変更
ファイル名または空きスペースで右クリック
また、画面上部の「コマンド」ダブからも操作可能です。
以上、WordPressのバックアップの事前準備として「FFFTP(FTPS対応版)」のインストールと接続方法、基本操作方法などをご紹介しました。
次ページでは、WordPressのファイルとデータベースのバックアップ方法を詳しく説明していきます。