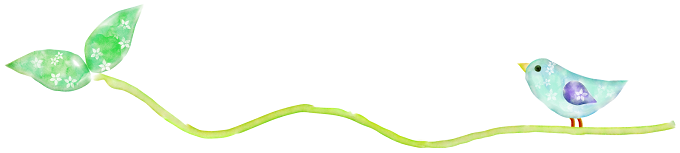前ページのお問い合わせフォームの作成に続いて、今回はWordPressプラグイン「PS Auto Sitemap」を使って、サイトマップを作成する方法をご紹介します。
「PS Auto Sitemap」は、以前にご紹介した検索エンジン向けではなくユーザーさん向けのサイトマップの自動生成プラグイン。
全記事一覧ページとしてサイト内の全ての記事を見渡せるようになりますので、ユーザービリティの向上とアクセスアップにも繋がる便利なプラグインです。
当ブログのサイトマップページ
▶sitemap
スポンサーリンク
Contents
サイトマップ用の固定ページを作成
まず初めに、WordPressダッシュボード→固定ページ→「新規追加」→ビジュアルモードからテキストモードに切り替えてから、サイトマップ用の固定ページを作成します。
- サイトマップのページタイトルを入力(必須)
- 「スラッグ」の指定(必須)
※プラグイン「Google XML Sitemaps」を利用してGoogleサイトマップを作成している場合、スラッグを「sitemap」で設定してしまうと、ファイル名の重複エラーになりますのでご注意ください。
私の場合はハイフンを追加して「site-map」で設定しています。 - 「順序」を入力(必要に応じて)
- アイキャッチ画像の設定(必要に応じて)
- index変更「noindex,follow」(AFFINGERをお使いの場合)
- 記事本文に下記コードをペーストして完了です。
<!-- SITEMAP CONTENT REPLACE POINT --> - 最後にアドレスバーに表示されている固定ページのIDを控えておいてくださいね。

「PS Auto Sitemap」のインストールと設定方法
続いて、WordPressダッシュボード→プラグイン→新規追加→検索欄に「PS Auto Sitemap」と入力して表示されるプラグインをインストールして有効化します。
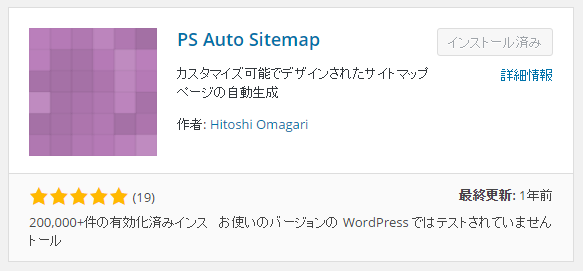
設定→「PS Auto Sitemap」をクリックして、サイトマップに表示させる内容を設定していきます。
各項目の設定内容
- ホームページの出力
チェックを入れると、サイトマップにサイト名(トップページへのリンク)が表示されます。 - 投稿リストの出力
チェックを入れると、サイトマップに各投稿記事が表示されます。 - 固定ページリストの出力
チェックを入れると、サイトマップに固定ページが表示されます。 - サイトマップを表示する記事
あらかじめ作成して控えておいた固定ページのIDを入力します。 - 出力階層制限
表示したいカテゴリーの階層を選択できます。私の場合は「制限なし」で設定しています。 - 先に出力するリスト
投稿ページ・固定ページ、どちらを先に表示するかを選択できます。 - 除外カテゴリ
サイトマップに表示させたくないカテゴリを指定できます。
※カテゴリIDは、投稿→カテゴリー→カテゴリー名をクリックして表示されるブラウザのアドレスバーで確認できます。
- 除外記事
サイトマップに表示させたくない記事を指定できます。
私の場合は、「サイトマップページ」と「トップページのアイキャッチ画像表示用に作成した空の固定ページ」を除外しています。 - キャッシュの使用
私の場合は、テーマやプラグインとの相性についての知識が乏しいため、チェックを外しています。
「PS Auto Sitemap」のスタイル一覧
設定項目の「スタイルの変更」では、計14種類のスタイルを選ぶことができますが・・
これね。
プレビューが表示されたら便利なのになー。と毎回思います。
なので、代表して私が!
スタイル変更→画面キャプチャ→スタイル変更→画面キャプチャ・・・・・で、見本を作ってみたいと思います。(笑)
スタイルなし
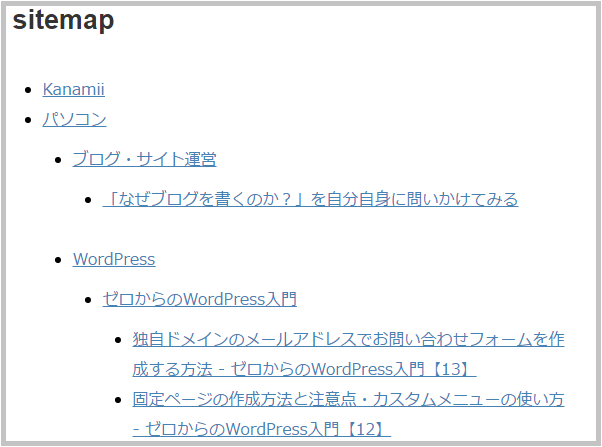
シンプル
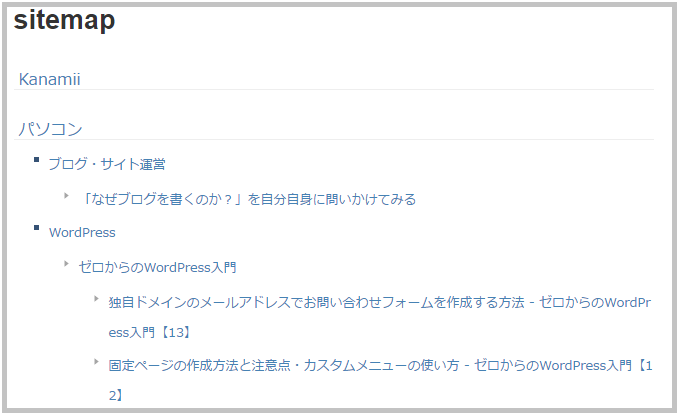
シンプル2
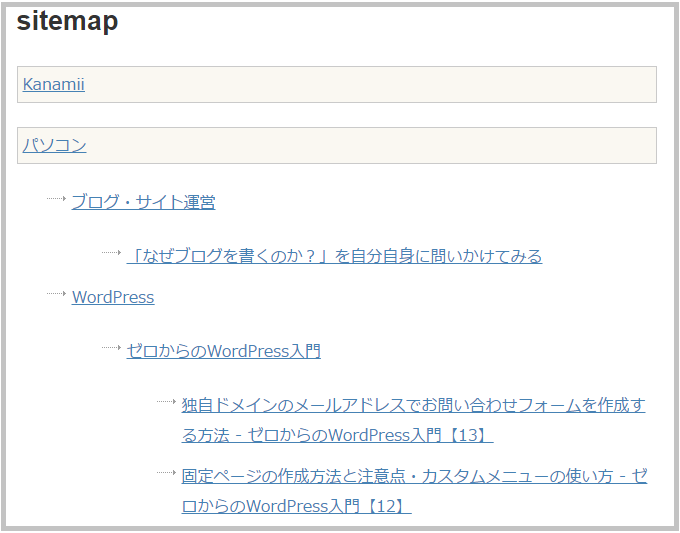
チェックリスト
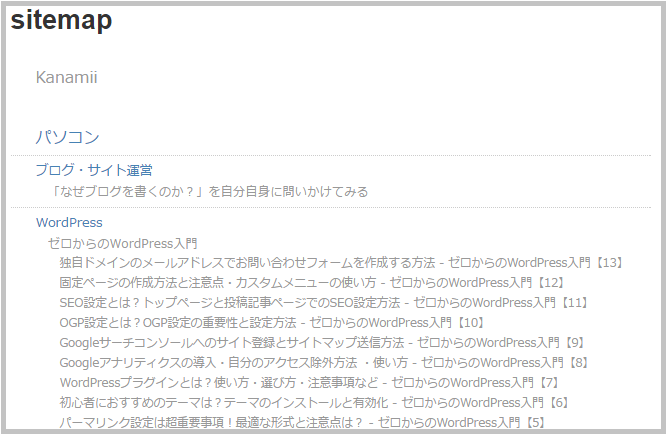
蛍光ペン
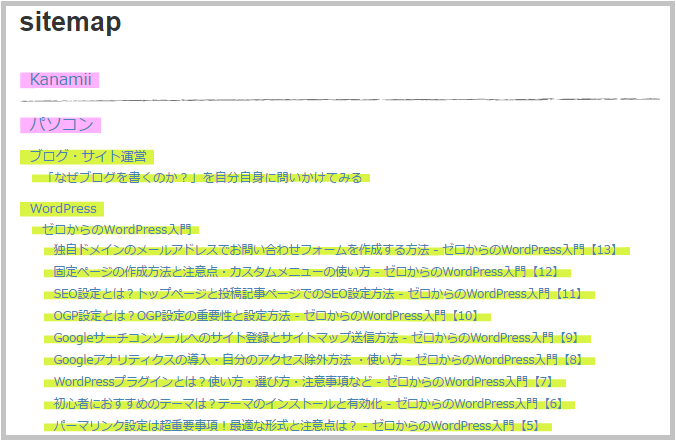
ドキュメントツリー
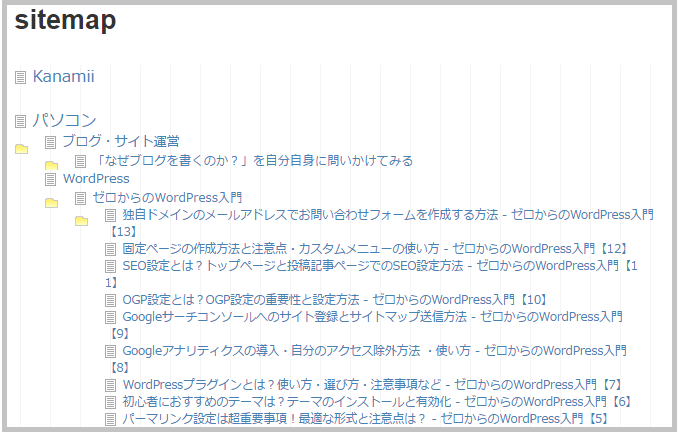
付箋
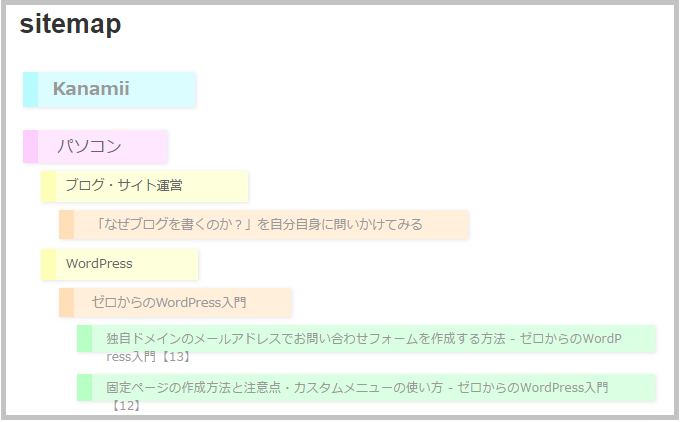
音譜
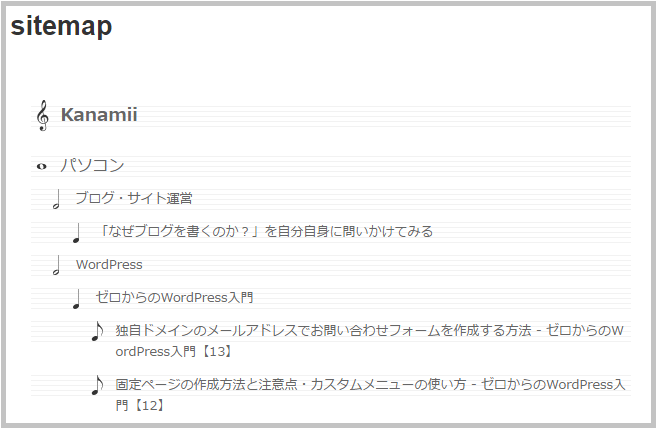
矢印
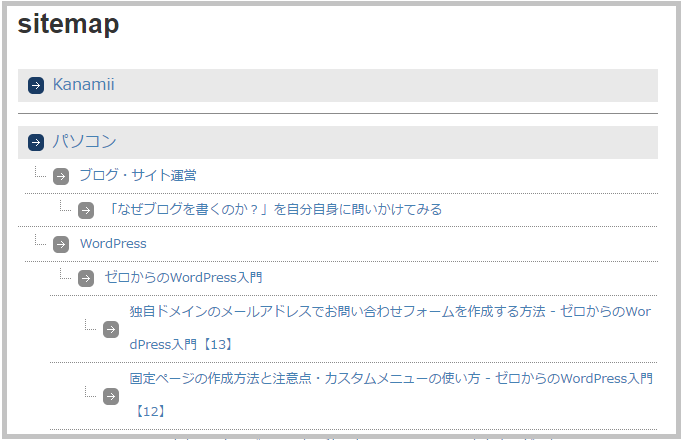
ビジネス
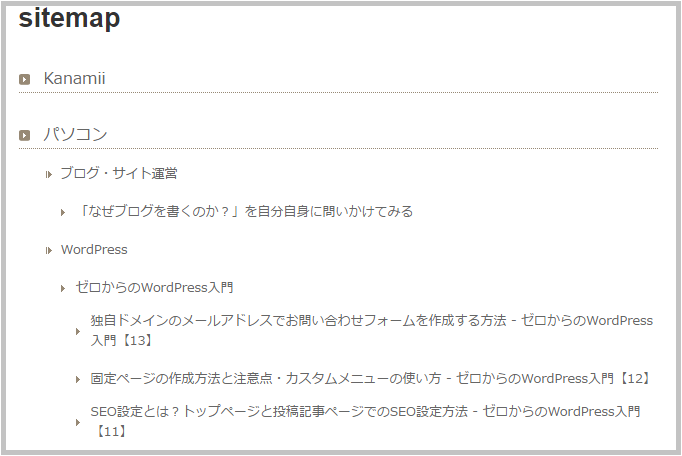
索引
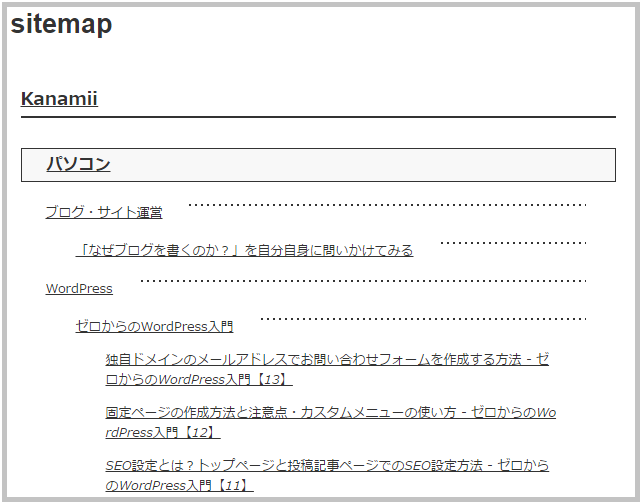
アーバン
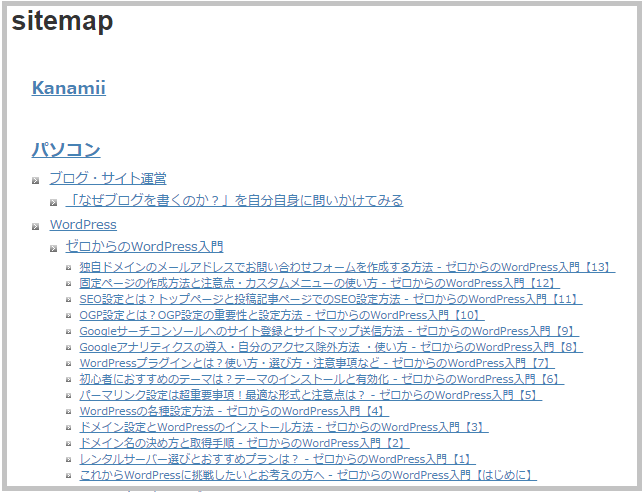
アンダースコア
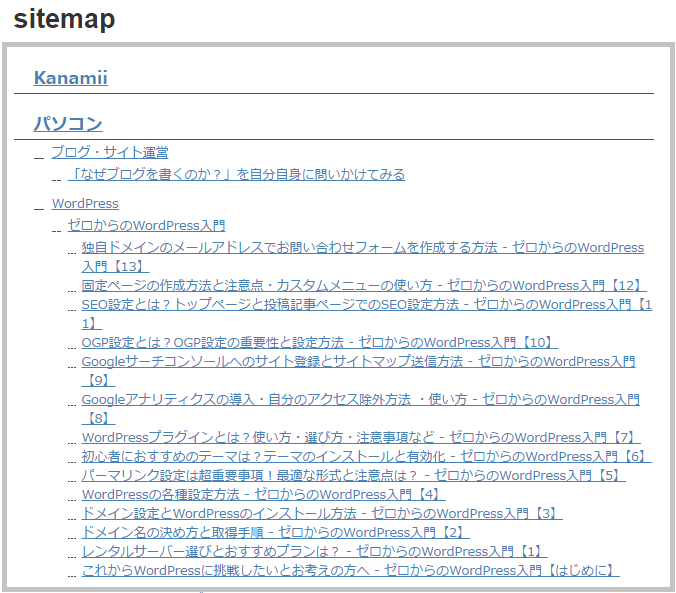
キューブ
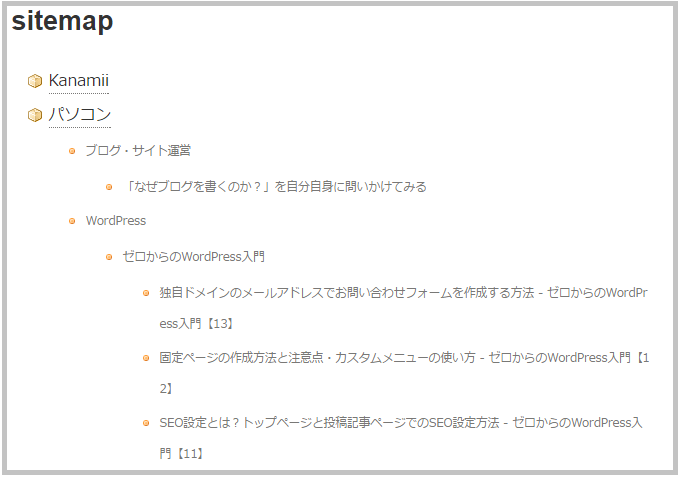
はいっ!ここまでです。
お付き合い下さりありがとうございます。(笑)
設定完了後は、サイトマップが正常に表示されているか確認してみてくださいね。
固定ページのカスタムメニューでの表示方法は下記ページでご紹介しています。
-

-
固定ページの作成方法と注意点・カスタムメニューの使い方 - ゼロからのWordPress入門【12】
トップページのSEO設定が完了したら、いよいよ固定ページの作成へと進みます。 固定ページはその名のとおり、常に同じ場所に固定して表示しておくページのことです。 内容としては、サイトの運営主旨や管理者プ ...
サイトマップの表示順を更新日付の古い順に変えたい場合のカスタマイズ
「PS Auto Sitemap」のデフォルトでは、サイトマップ内の投稿記事は更新日付の新しいものから順番に表示されます。
例えばブログではなくサイト形式の場合、日付の古い順(更新した順番)で表示される方がいいなぁ。というケースもあるかと思います。
そんなときは、プラグインファイルを編集することで簡単に変更可能です。
WordPressダッシュボード→プラグイン→インストール済みプラグイン→「PS Auto Sitemap」→「編集」をクリックします。
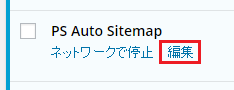
表示される「ps-auto-sitemap/ps_auto_sitemap.php」内のコードを少しだけ書き換えます。
パソコンの「Ctrlキー」+「F」で表示される検索欄に「post_date」と入力してマークされる部分のすぐ横、下記赤枠部分の「DESC」を「ASC」に書き換えて完了です。
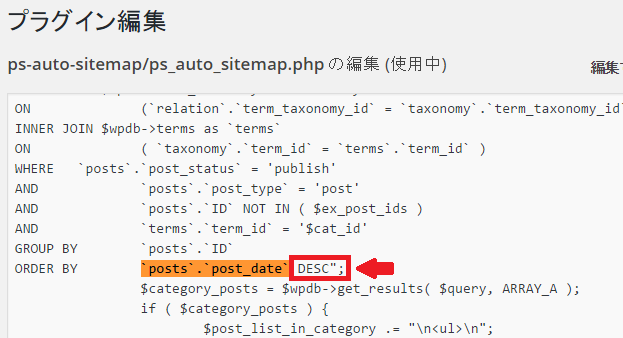
また、プラグインの更新があった場合、カスタマイズ内容がリセットされてしまいますので、再度設定が必要になります。
※WordPressのバックアップについては、下記ページで詳しく説明しています。
-

-
WordPressのバックアップ① ~FFFTP(FTPS対応版)のインストールと接続設定・基本操作方法~ - ゼロからのWordPress入門【16】
万が一のトラブルに備えて、WordPressでのサイト運営の際には、サイトデータのバックアップが必要不可欠です。 「今まで更新してきた全ての投稿記事が消えてしまう。」 ・・こんな事態を想像したら怖いで ...
-

-
WordPressのバックアップ② ~ファイルとデータベースのバックアップ方法を詳しく~ - ゼロからのWordPress入門【17】
前ページでは、WordPressのバックアップの事前準備として「FFFTP(FTPS対応版)」のインストールと接続設定、基本操作方法をご紹介しました。 ここでは、実際に「FFFTP」を利用したファイル ...
サイトマップのカテゴリー表示順は変えられる?
「PS Auto Sitemap」を使って作成したサイトマップのカテゴリー表示順は、WordPressでの設定(「ID順」または「アルファベット順」)がそのまま反映される仕組みとなっています。
テーマに表示するカテゴリーは「カスタムメニュー」で表示順を変えることは可能ですが、サイトマップには反映されませんので、表示順を変えたい場合はプラグインの利用が必要となります。
次ページでは、カテゴリー作成とプラグインを使ったカテゴリー表示順の変更方法、投稿記事作成の際の注意事項のお話しへと進みます。