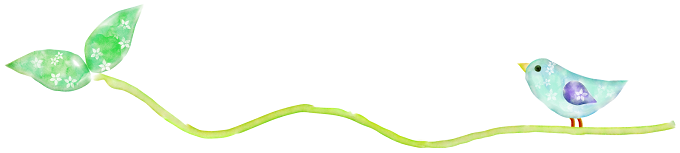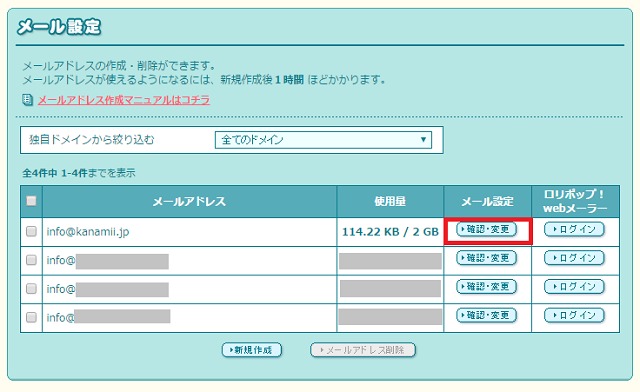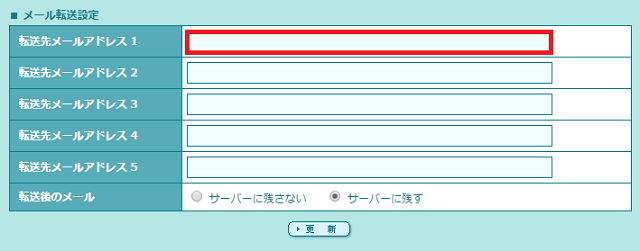前回の更新では、固定ページの作り方とカスタムメニューの使い方をご紹介しました。
今回は、独自ドメインのメールアドレスで、WordPressプラグイン「Contact Form 7」を使ったお問い合わせフォームを作成する方法をご紹介していきます。
当ブログのお問い合わせページ
▶mail
個人サイトの場合、お問い合わせフォームの設置は必須ではありませんが、コメント欄では伝えにくい質問や依頼などがあった場合に便利な機能ですから、個人的には導入されることをおすすめします。
少しの手間でサイトの利便性ア~ップ!です。(笑)
スポンサーリンク
Contents
レンタルサーバーのメールサーバーを利用
私の場合、お問い合わせフォーム用のメールツールには、ロリポップレンタルサーバーの『無料メールサーバー』を利用しています。
他のレンタルサーバーをお使いの場合でも、同じような機能が利用できると思います。
プラグインを使って作成したお問い合わせフォームには、こちら側のメールアドレスは表記されませんから「受信専用」なら普段使いのアドレスでも問題ありません。
しかし、多くの場合は「返信」が必要となりますよね。
そのまま返信してしまうと、送信元としてWordPressのインストール時に設定したメールアドレスを利用することになります。
インストール時の設定では、WordPressの更新情報等を受信できる、普段使用しているアドレスを指定されている方が多いかと思います。
そんな時に便利なのが、レンタルサーバー側にあらかじめ用意されている独自ドメインのメールアドレスです。
「普段のメールチェックと違う場所で受信されるのは面倒・・」という方でも、レンタルサーバー側で受信したメールを普段使いのメールアドレスに転送できる機能もあるので安心です。
ロリポップメールサーバーの転送設定方法
- ロリポップレンタルサーバーにログイン→画面左側の「メールツール」→「メール設定/ロリポップ!webメーラー」をクリック
- 下記の画面内に表示されている独自ドメインのメールアドレスの赤枠で囲んだ「確認・変更」をクリックです。
※後ほどお問い合わせフォーム作成時に利用しますので、メールアドレスはメモ帳にコピーしておいてくださいね。
※最下部の「新規作成」をクリックすると無制限にアドレスを追加できます。

- 「メール転送設定」に普段使いのメールアドレスを入力すると、受信メールがそちらにも転送されるようになります。

ロリポップメールサーバーでの返信方法
今度は、「確認・変更」ではなく「ログイン」をクリックしてみてください。
ここからは、他のメールツールと同じ感覚で操作できるかと思います。
受信メールを開いて、画面左上の「返信」をクリックすると、返信メールが作成できます。
メールの返信は、転送先の普段使いのメールツールからではなくロリポップのメールサーバーで行ってくださいね。
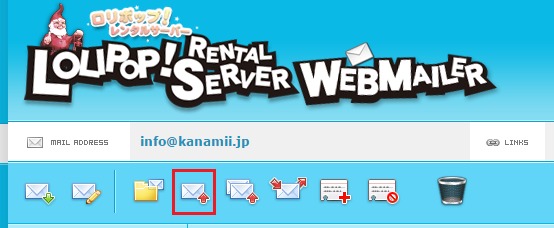
プラグイン「Contact Form 7」のインストールと設定方法
レンタルサーバー側での転送設定が完了したら、WordPressダッシュボード→プラグイン→新規追加→表示される検索欄に「Contact Form 7」と入力して表示されるプラグインをインストールして有効化します。
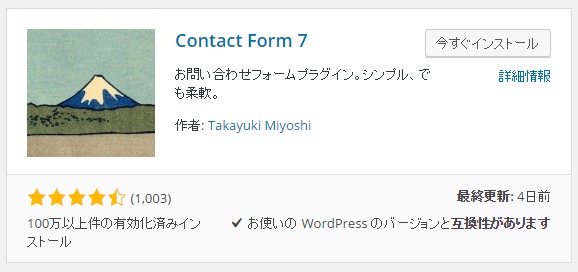
- ダッシュボードの画面左側に追加された「お問い合わせ」→「新規追加」をクリック
- タイトルは「コンタクトフォーム1」など、自分が管理しやすいタイトルを入力してください。
- 下記赤枠で囲んだ「メール」タブをクリック→「送信先」をあらかじめコピーしておいた独自ドメインのメールアドレスに変更して「保存」をクリック→表示されるショートコードをメモ帳にコピーしておいてください。
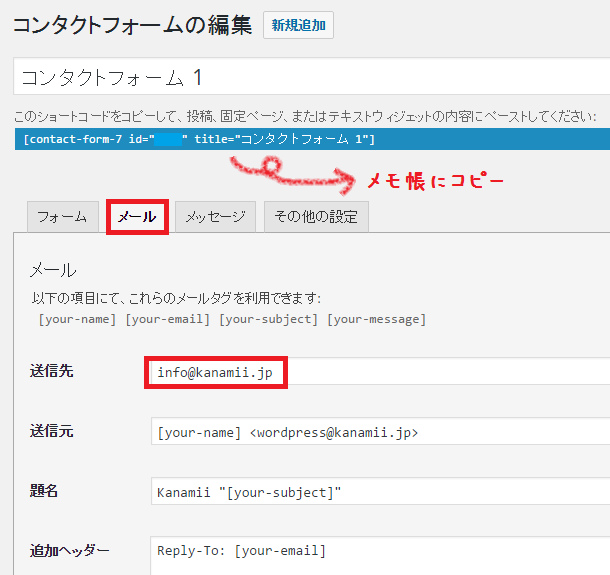
お問い合わせページの作成
最後にお問い合わせフォームを設置する固定ページを作成します。
WordPressダッシュボード→固定ページ→「新規追加」→ビジュアルモードからテキストモードに切り替えてから、記事本文にあらかじめメモ帳にコピーしておいたショートコードをペーストして完了です。
固定ページ作成の手順と注意点を箇条書きにしておきますね。
- お問い合わせページのタイトルを入力(必須)
- 「スラッグ」の指定(必須)
- 「順序」を入力(必要に応じて)
- アイキャッチ画像の設定(必要に応じて)
- index変更「noindex,follow」(AFFINGERをお使いの場合)
詳しい固定ページ作成方法とカスタムメニューの使い方は関連記事をご参照ください。
-

-
固定ページの作成方法と注意点・カスタムメニューの使い方 - ゼロからのWordPress入門【12】
トップページのSEO設定が完了したら、いよいよ固定ページの作成へと進みます。 固定ページはその名のとおり、常に同じ場所に固定して表示しておくページのことです。 内容としては、サイトの運営主旨や管理者プ ...
下記は当ブログのお問い合わせページの編集画面のキャプチャです。
ショートコードの前後にお好きな文章や画像を入れてもOKです。
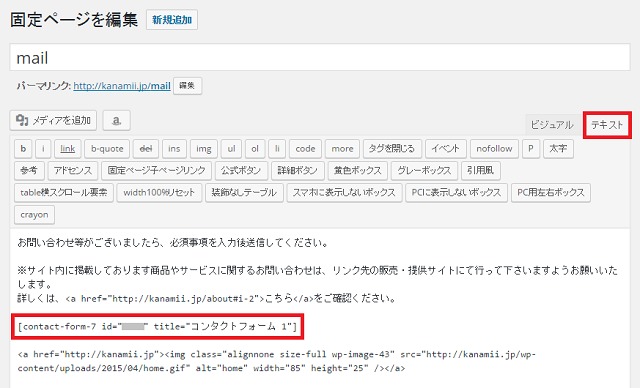
全ての作業が終了したら、必ず動作確認を行ってくださいね。
以上、独自ドメインのメールアドレスでお問い合わせフォームを作成する方法をご紹介しました。
次ページでは、ユーザーさん向けのサイトマップ作成へと進みます。