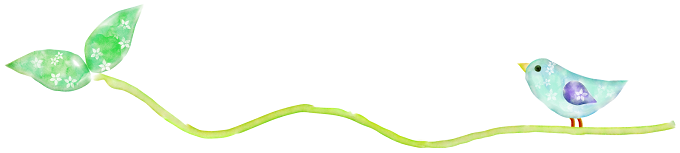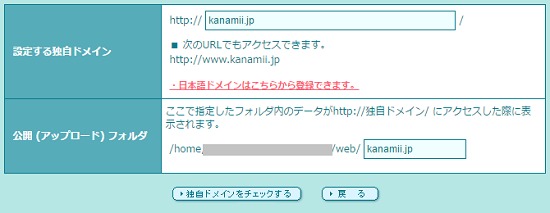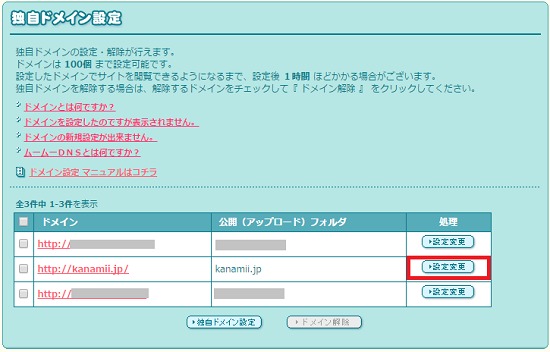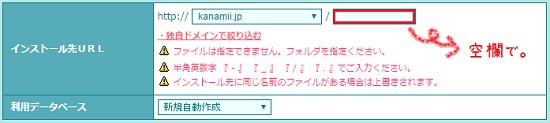レンタルサーバー契約とドメイン取得が完了したら、いよいよレンタルサーバーへWordPressをインストールしていきます。
ここでは、私が利用しているロリポップレンタルサーバーでの、独自ドメイン設定とWordPressのインストールの手順を説明していきます。
ロリポップには、『WordPress簡単インストール』という機能が準備されているので、びっくりするほど簡単にWordPressの設置が完了します。
ちなみに手動でWordPressを設置するには、データベースの作成→公式サイトからファイル一式を自分のパソコンにダウンロード→FTPソフトでサーバーへアップロード→データベースの設定など・・・。逃げ出したくなるような(笑)手順が必要となりますが、WordPress簡単インストールは、それをたった5分弱で全て行ってくれるとても嬉しい機能です。
スポンサーリンク
Contents
ロリポップ!独自ドメイン設定方法
WordPressをインストールする前に、まずは取得したドメインをレンタルサーバーで利用できるように「ドメイン設定」をする必要があります。
- ロリポップ!
 にログイン→画面左側の独自ドメイン→「独自ドメイン設定」をクリック
にログイン→画面左側の独自ドメイン→「独自ドメイン設定」をクリック - 設定する独自ドメイン:取得済みのドメインを入力します。
- 公開 (アップロード) フォルダ:WordPressの一番上の階層のフォルダ名です。私の場合は、管理しやすいよう下記のように独自ドメインを入力しています。

- 独自ドメイン設定後、反映まで1時間ほどかかる場合があります。再度独自ドメイン設定画面にアクセスして、下記赤枠で囲んだ「設定変更」がグレーから水色に変わったら設定完了です。

WAF設定を無効にする
次にロリポップレンタルサーバーの標準装備であるWAF設定を一時的に無効にします。
WAF(ウェブアプリケーションファイアウォール)は、不正アクセスやサイト改ざんに対するセキュリティ強化のための機能ですが、WordPressの設定やテーマファイルの編集など、管理者自身が行った操作に対しても有効になってしまう場合があるためです。
その場合、403エラーにて管理画面へのアクセスが不可になるなどの不具合が生じてしまいますので、初期設定やテーマファイルの編集時には、あらかじめ無効にしておく必要があります。
ロリポップ!ユーザー専用ページ→画面左側のWebツール→「WAF設定」をクリック→設定変更をクリックして設定状態を「無効」にします。
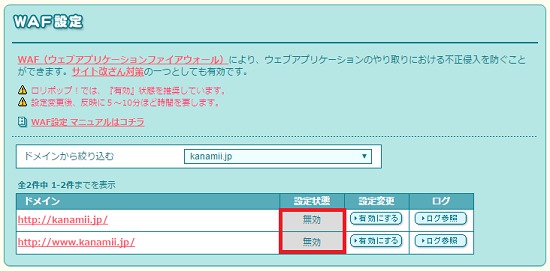
全ての設定が終了して「記事を更新していくだけ」の段階になったら、再びWAF機能を有効にされることをおすすめします。
ロリポップ!WordPress簡単インストールの手順
独自ドメイン設定とWAF設定の変更が完了したら、いよいよサーバー上にWordPressをインストールしていきます。
インストール先URLの設定
- ロリポップ!ユーザー専用ページ→画面左側の簡単インストール→「WordPress」をクリック
- インストール先URL
設定済みの独自ドメインを選択、下記赤枠部分にフォルダ名を入れると、フォルダ名を含めたURLがトップページのアドレスになってしまいますので、特にこだわりがなければ空欄にしてください。 - 利用データベース
「新規自動作成」または、ランダムで生成されたデータベース名のままでOKです。

WordPressの設定
- サイトのタイトル
サイトタイトルを入力します。 - ユーザー名
ログインIDの役割があります。サイトに表示させるニックネームは後から別に設定できますので、「ホームネーム」や「admin」など、第三者が推測しやすいユーザー名は避けましょう。 - パスワード
ユーザー名と同様、他のサイトと同じパスワードや推測しやすい文字列を避けたパスワードを設定します。 - メールアドレス
Wordpressの更新情報等を受信できる、普段使用しているアドレスを指定しましょう。 - プライバシー
未公開でサイトを作成したい場合以外は、「検索エンジンによるサイトのインデックスを許可する。」にチェックを入れたままでOKです。(後から変更可能)
入力事項はたったこれだけ。
後は、表示される指示にしたがって進むだけで、WordPressのインストールが完了です。
独自SSLを導入
こちらの機能は、2017年7月より無料提供が開始されました。
記事更新後のSSL化は大変な手間がかかります。
サイトの安全性・信頼性を高める効果がありますので初期段階で必ず導入しましょう。
詳しくは、下記ページをご参照ください。
-

-
【ロリポップ】独自SSLが無料に!WordPressのSSL化(https化)全手順
ロリポップレンタルサーバーが2017年7月11日から、無料の独自SSLを導入できる機能の提供を開始しました。 参考2017/07/11 無料の独自SSLがご利用いただけるようになりました!/LOLIP ...
表示確認
WordPressのインストールが完了すると、「サイトURL」と「管理者ページURL」が表示されます。
それぞれ表示確認をして、いつでもアクセスできるようにお気に入りやブックマークに登録しておきましょう。
※SSL化完了後はURLの先頭部分が『https』に変更されます。
インストール直後のサイトには、デフォルトのテーマが適用されています。
見た目を自分好みに変えていくのは・・もう少し待っていてくださいね。
次ページでは、WordPressの各種設定へと進みます。