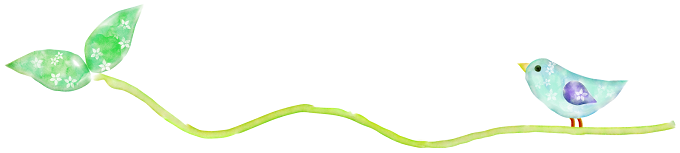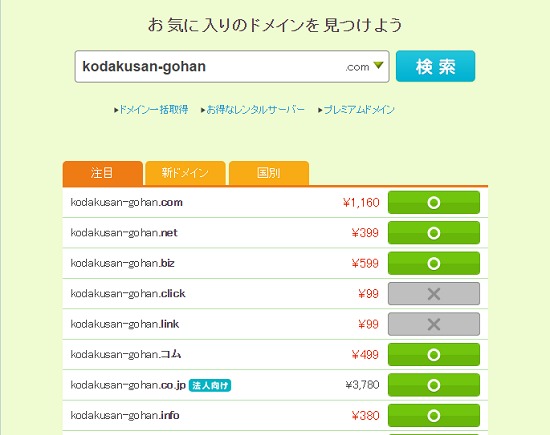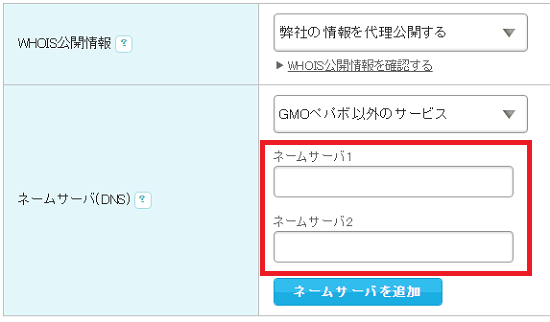レンタルサーバーの契約が完了したら、次は「ドメインの取得」へと進みます。
ここでは、私が利用しているムームードメインでのドメイン取得を例にしながら手順を説明していきます。
と、その前に。
取得したいドメイン名はもうお決まりですか?
「まだ考え中・・」という方へ、まずはドメイン名の決め方のヒントからお伝えしていきたいと思います。
スポンサーリンク
Contents
ドメイン名は「わかりやすさ」が重要ポイント
ブログやサイトの住所となるドメイン。
実は将来的にとても価値のあるものになる可能性のある、世界にひとつだけのURLです。
どんなドメイン名に決めるのかは、英数字(最初の文字と最後の文字以外及び3文字目4文字目以外の「-」ハイフン含む)の3~36文字以内であれば自由です。
ただし、「誰も取得していないドメイン」に限ります。
早いもの勝ちっ!といった感じですね。
ドメイン名を決める際に一番重要視したいポイントは、「わかりやすさ」だと思います。
できるだけ覚えやすい、できるだけ入力しやすいドメイン名を考えましょう。
ドメイン名はサイトタイトル・サイト内容・ホームネームのどれを使う?
サイトタイトルやサイト内容を含めるケース
私個人の意見としては、ドメイン名は「サイトタイトル」を含める形がベストだと思います。
ただし、すでに取得されてしまっている場合やサイトタイトルが長い場合などは、「サイト内容」にちなんだドメイン名もおすすめです。
例えば、『子だくさんママが作るお手軽アイデアごはん』というサイト名の場合、そのままドメインにすると長すぎますから、『kodakusan-gohan.com』や『oishii-mamagohan.com』、もっとシンプルに『mamagohan.com』にしてみるとか・・そんな感じです。
・・この例、大丈夫でしょうか?(笑)
あとは、数字を含めてみる、数字を語呂に変えたり造語にしてみる(例:39=サンキュー、5han=ごはん)、キーワードを短縮してみる(例:pc=パソコン)、一部だけ英語にしてみる(例:diary=日記)など、アイデア次第でオリジナリティのあるドメイン名が生まれそうですね。
ホームネームを含めるケース
例えば、『kanami.com』のように自分の「ホームネーム」をドメイン名にする方法もあります。
ホームネームをドメイン名にする場合のメリットは、既存サイトを削除して「違うサイト名」で新たにサイトを作成したい場合、ドメインを取得し直さなくてもよいという点ですね。特に個人ブログの場合には有効だと思います。
また、「サブドメイン」を使って異なるサイトを複数運営したい場合にもおすすめです。
トップレベルドメインはなにを選ぶ?
トップレベルドメインとは、.com、.net、.info、.jp他、ドメインの最後につく拡張子のことです。
それぞれのトップレベルドメインは、例えば、
- .com=「商用」
- .net=「ネットワーク」
- .info=「情報提供」
- .jp=「日本のサイト」
など、それぞれ意味を持っていますが、取得を制限するルールはありませんので、基本的には、好みに合わせて選択するものという認識でよいかと思います。
ちなみに、当ブログのkanamii.jpですが、開設当初は個人ブログではなく「テーマを特定した情報サイト」として公開していく予定だったことと、特に「大切にしていきたいサイト」という想いがあるため、取得費用の高い.jpドメインを使っていますが、その他の所有サイトは、.com、すでに取得済みだったドメインは、.netを使っています。
ムームードメインでのドメイン取得手順
事前準備
事前準備として、ロリポップ以外のレンタルサーバーをお使いの場合のみ、「ネームサーバ名」のコピーが必要となります。
『お使いのサーバー名+ネームサーバ』で検索して、ネームサーバ名をメモ帳にコピーしておいてください。
ロリポップレンタルサーバーをお使いの場合は、事前準備は必要ありません。
ドメイン取得方法
-
ムームードメイン
 にアクセス→まずは取得したいドメインを入力して検索してみましょう。右側に緑色の〇印が表示されていれば取得可能です。
にアクセス→まずは取得したいドメインを入力して検索してみましょう。右側に緑色の〇印が表示されていれば取得可能です。
あ。『kodakusan-gohan.com』は取得可能ですね!(笑)
取得したいドメインが決まったら、〇印をクリックします。

- 「新規登録」をクリック→フォームに沿って必須事項を入力します。
- 登録が完了したら、ドメイン取得の設定へと進みます。
ドメイン設定
- WHOIS公開情報:「弊社の情報を代理公開する」を選択
- ネームサーバ(DNS)
- ロリポップレンタルサーバーをお使いの場合:「ロリポップ!」を選択
- ロリポップ以外のレンタルサーバーをお使いの場合:「GMOパペポ以外のサービス」を選択→事前準備でコピーしておいたネームサーバ名をペーストします。

ムームーメール
こちらは、独自ドメインでメールアドレスが利用できる有料サービスですが、レンタルサーバー側でメールサーバーの無料サービスが利用できますので、登録の必要はありません。
お支払い・自動更新設定
フォームの最下部に「次回以降の契約を自動更新にする」という項目がありますが、こちらはチェックを入れておくことをおすすめします。
うっかり更新手続きを忘れて登録期限を過ぎてしまった場合、今まで築き上げてきたサイトの評価がゼロになってしまう可能性があり、復活させるための手続きも非常に面倒です。
自動更新の場合のお支払いは「クレジット決済」となります。
クーポン
クーポンコードをお持ちの場合は、コードを入力すると適用されます。
ドメイン取得
支払いにクレジット決済を選択した場合は、すぐにドメイン取得完了となります。
コンビニ決済や銀行振込を選択した場合は、支払い手続きとドメイン取得の手続きを終えた時点で取得完了となります。
※実際にWebページでドメインが利用できるまで、数時間から最大2日間ほど時間がかかります。
連携サービス申し込み
ドメイン取得手続きの段階では連携サービス申し込みは必要ありません。
登録内容の確認と変更方法
自動更新設定の解除やネームサーバ設定変更など、ドメイン取得後の各登録内容の確認や変更は、コントロールパネルで行います。
-
ムームードメイン
 にアクセス→右上の「ログイン」または「コントロールパネル」をクリック
にアクセス→右上の「ログイン」または「コントロールパネル」をクリック - ドメイン一覧→ドメイン名をクリック、または、画面左側のメニューから各登録内容の確認や変更が行えます。
ここまでで、WordPressの置き場所となる「レンタルサーバー」とサイトの住所となる「ドメイン」の準備が整いました。
次ページでは、レンタルサーバーへのドメイン設定とWordPressのインストールへと進みます。