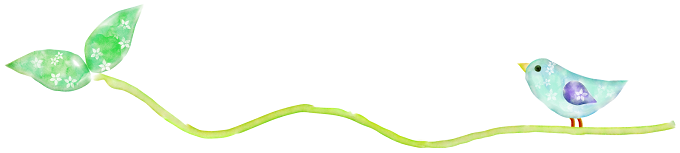前ページでは、WordPressのバックアップの事前準備として「FFFTP(FTPS対応版)」のインストールと接続設定、基本操作方法をご紹介しました。
ここでは、実際に「FFFTP」を利用したファイルのバックアップとWordPressプラグイン「WP-DBManager」を利用したデータベースの自動バックアップ方法を順を追って詳しく説明していきます。
初めてのバックアップ作業はいくつものステップがあって大変ですが、2回目以降は面倒な設定がないのでとても楽チンです。
お時間のとれるときに初期設定と初回バックアップを完了して、もしもの事態に備えてくださいね。
スポンサーリンク
Contents
バックアップ用の新規フォルダの作成
まず初めに、デスクトップにバックアップデータを格納するための「ファイル用」と「データベース用」の2つのフォルダを新規で作成しておいてください。
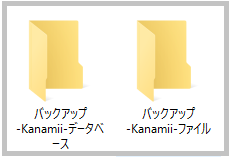
「FFFTP」で3つのファイルをバックアップ
まず初めに、ファイルのバックアップを行います。
ファイル編集を行った際のトラブルに備えて、また、万が一のWordPressの再構築の際に必要となるバックアップファイルは、下記の3つです。
- plugins:プラグインファイル
- themes:テーマファイル
- uploads:アップロードした画像が含まれているファイル
FFFTPを起動→接続後、下記の手順でファイルのバックアップを行います。
- 左側(ローカル側)
「フォルダの移動」アイコンをクリック→あらかじめ作成しておいた「ファイル用」の空のバックアップフォルダを開く - 右側(サーバー側)
一番上の階層名をダブルクリック→「wp-content」をダブルクリック→「plugins・themes・uploads」の3つのファイルを+「Ctrl」キーで複数選択 - 右側から左側へドラッグ&ドロップするとダウンロードが開始されます。
初めてのダウンロードには時間がかかります。
コーヒーでも飲みながら気長に待ちましょう。(笑)
下記のように、左側(ローカル側)の空のフォルダに3つのファイルが正常にダウンロードされれば、ファイルのバックアップは完了です。
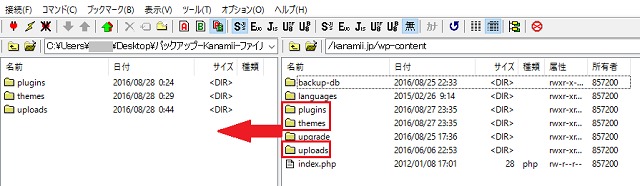
「WP-DBManager」でデータベースをバックアップ
続いて、データベースのバックアップを行います。
WordPressプラグイン「WP-DBManager」は、主に投稿記事の保管場所である「データベース」のバックアップと最適化を自動で行ってくれる便利なプラグインです。
サーバー内のバックアップデータ保存に加え、指定したメールアドレスにバックアップファイルを送ることができますので、さらにそれをパソコンにダウンロードしておけば「レンタルサーバー・メールサーバー・パソコン」の3つの場所にバックアップデータを保存しておくことが可能です。
・・レンタルサーバーに大きなトラブルが!さらにメールサーバーにも不具合が!!そしてパソコンも壊れた~っ!!!
↑こんな3大悪夢はそうそう起こることもないでしょうから、プラグインを利用した自動バックアップは「ほぼ無敵」と言えると思います。(笑)
インストールと有効化
WordPressダッシュボード→プラグイン→新規追加→検索欄に「WP-DBManager」と入力して表示されるプラグインをインストールして有効化します。
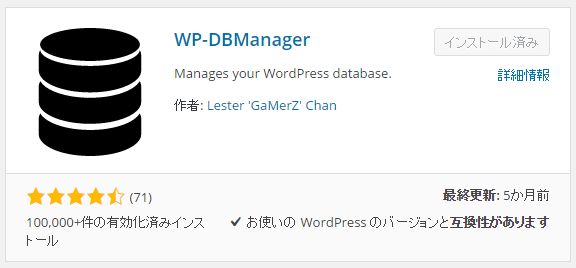
有効化後、ダッシュボード上部に下記のような警告文が表示されるかと思います。
(当ブログの場合、環境が異なりますので全く同じではないかもしれません。)
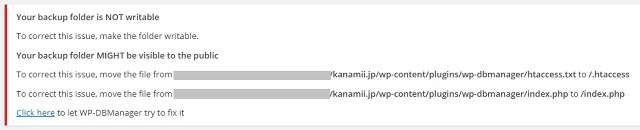
"バックアップファイルが閲覧可能状態にあるので、該当ファイルを書き込み可能にして「htaccess.txt」と「index.php」ファイルのリネームと移動を行ってね。"
といった内容のメッセージです。
つまり、自分で警告文にあるファイルの該当箇所を編集して、アクセス制限をかける作業が必要となるんですね。
プラグインの仕様なので仕方がないとはいえ、この作業。なんとかならないものなのかな?って毎回思います・・。
「WP-DBManager」有効化後の警告文への対処法
レンタルサーバーのFTPサーバー(ファイルマネージャー)に直接アクセスして編集する方法もありますが、ここでは「FFFTP」を利用する編集方法をご紹介していきます。
まずは他のファイルと混同しないように、デスクトップに新規フォルダを作成します。
作業終了後にすぐに削除しますので、フォルダ名は適当で大丈夫です。
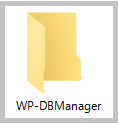
FFFTPを起動→接続後、赤枠で囲んだ左側(ローカル側)の「フォルダの移動」をクリックして、上記で作成した空のフォルダを開いておきます。

「backup-db」ファイルの確認
右側(サーバー側)の一番上の階層名をダブルクリック→「wp-content」をダブルクリックして表示される画面に「backup-db」ファイルが存在しているかを確認してください。
存在していなければ、右側(サーバー側)の空きスペースで右クリック→「フォルダ作成」→フォルダ名に「backup-db」と入力して新規フォルダを作成します。
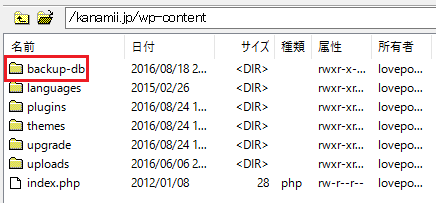
「htaccess.txt」ファイルと「index.php」ファイルを移動
続いて、右側(サーバー側)の「plugins」をダブルクリック→「wp-dbmanager」をダブルクリックして表示される画面の「htaccess.txt」と「index.php」を選択して、左側(ローカル側)へドラッグ&ドロップしてダウンロードします。
赤枠で囲んだダウンロード済みの「htaccess.txt」は右クリック→「名前変更」→ファイル名を「.htaccess」に変更してください。
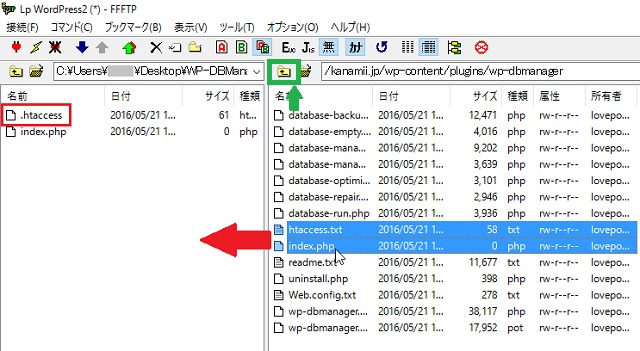
次に、上記緑色の枠で囲んだ、「一つ上のフォルダへ」のアイコンを2回クリック→先に作成(確認)しておいた「backup-db」をダブルクリック→今度は、左側(ローカル側)の2つのファイルを選択して、右側へドラッグ&ドロップしてアップロードします。
下記画像は既に設定済みのため、バックアップファイルが含まれていますが、初期設定の時点では赤枠で囲んだ2つのファイルだけが入っている状態でOKです。
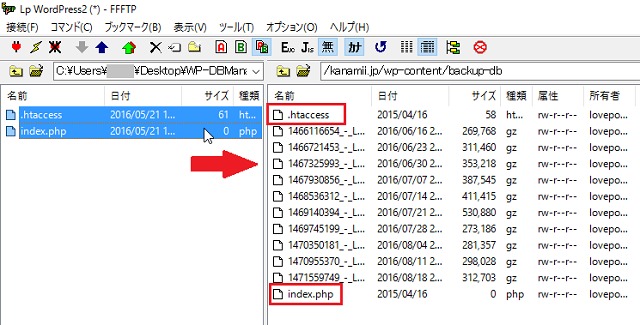
WordPressのダッシュボードを「F5キー」で更新後、警告文が消えていれば編集作業は完了です。
お疲れさまでした。
最初にデスクトップに作成したフォルダはフォルダごと削除してくださいね。
動作確認と手動バックアップ方法
「WP-DBManager」の設定は、WordPressダッシュボード→「Database」で行います。
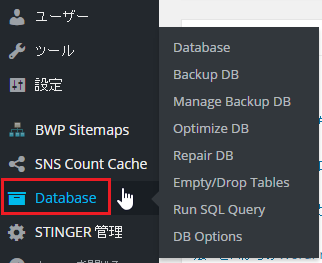
まず初めに、WordPressダッシュボード→Database→「Backup DB」をクリックしてエラーが発生していないかの確認を行います。
赤枠で囲んだ、「Excellent. You Are Good To Go.」と表示されていれば、確認完了です。
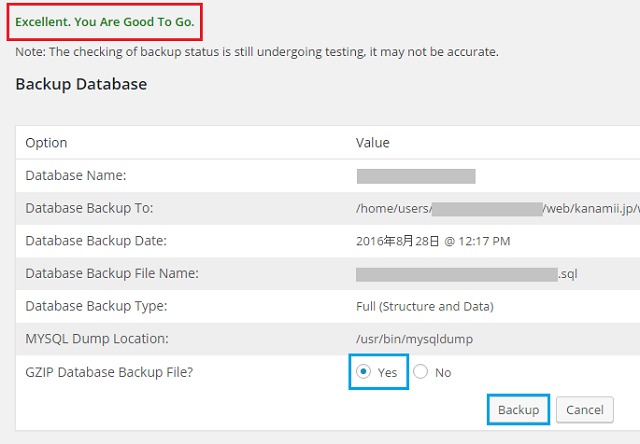
自動バックアップ設定を行う場合、利用することはほとんどないかと思いますが、青枠で囲んだ「Backup」をクリックすると、手動でバックアップを行うことができます。
私の場合、「GZIP Database Backup File?」は、容量を抑えるために「Yes」にして圧縮ファイルを選択しますが、任意で変更が可能です。
手動バックアップ後に生成されたバックアップファイルは、ダッシュボード→Database→「Manage Backup Database」にて、手動でメール送信、ダウンロード、削除することができます。
その中に、「Restre(リストア)」というボタンがありますが、これはデータベースにトラブルが起きた際にデータを復元するボタンですので、誤ってクリックしないように気を付けてくださいね。
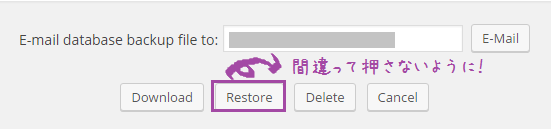
自動バックアップ設定方法
「WP-DBManager」の自動バックアップ設定は、WordPressダッシュボード→Database→ 「DB Options」で行います。
ほとんどの項目はデフォルトのままでよいかと思いますが、下記項目は必要に応じて変更が可能ですので確認してみてください。
- Maximum Backup Files
サーバー内のバックアップフォルダ(backup-db)に保存されるバックアップファイル数の設定欄です。
デフォルトは「10」になっていますが、必要に応じて保存数を変更することができます。 - Automatic Backing Up Of DB
更新頻度に合わせてバックアップファイル自動生成の周期を設定できます。
デフォルトでは1週間となっていますが、更新頻度が高い場合は短めに設定しておくと安心ですね。
「Gzip圧縮」は、私の場合は「Yes」にして、圧縮ファイルでのバックアップを選択しています。 - Automatic Optimizing Of DB
データベースの自動最適化の周期を設定できます。
デフォルトでは3日となっていますが、私の場合は1週間で設定しています。 - Automatic Repairing Of DB
データベースの自動修復を実行する周期を設定できます。
こちらの項目は、デフォルトのまま2週間にしています。 - Backup Email Options
WordPressのインストール時に登録したメールアドレスが表示されています。
変更がなければ「Save Changes」をクリックして自動バックアップ設定は完了です。
設定完了後、指定したメールアドレスにバックアップファイルが添付されたメールが届きますので、ファイルをダウンロード後、あらかじめ作成しておいた「データベース用」の空のバックアップフォルダに移動して、全ての初回バックアップ作業は完了です。
トラブル発生時にまず確認したいこと
テーマのカスタマイズ時に、公開サイトやダッシュボードが真っ白になってエラー表示が出ることがあります。
その多くは「構文エラー」。
PHPに関する知識が未熟な私が度々遭遇するパターンです。(笑)
その場合は、レンタルサーバーのFTPサーバー(ファイルマネージャー)に直接アクセスして編集箇所を元に戻してあげることで解決するケースがほとんどですので、まずは慌てずに確認と修正を行ってみてください。
-

-
WordPressのテーマ編集後にエラーメッセージが出て画面が真っ白に!どうしたらいい?
WordPressのカスタマイズ、一度足を踏み入れてみると楽しいですよね。 「今度はここをこうしてみよう♪」 「たぶんこの辺にこのコードを入れたらできそうだな。。」 「ここのコードをコメントアウトした ...
また、データベースの破損などでWordPressの再構築が必要となった場合のデータ復旧方法は、レンタルサーバーによって違いがありますので、公式サイトやWeb情報でご確認ください。
さらに、再構築が上手くいかなかった場合・・。
レンタルサーバーによっては有料で復旧サービスを行っていますので、諦めてしまう前に問い合わせをしてみましょう。
以上、「FFFTP」を利用したファイルのバックアップとWordPressプラグイン「WP-DBManager」を利用したデータベースの自動バックアップ方法をご紹介しました。
次ページでは、WordPressのカスタマイズと子テーマについてのお話しへと進みます。